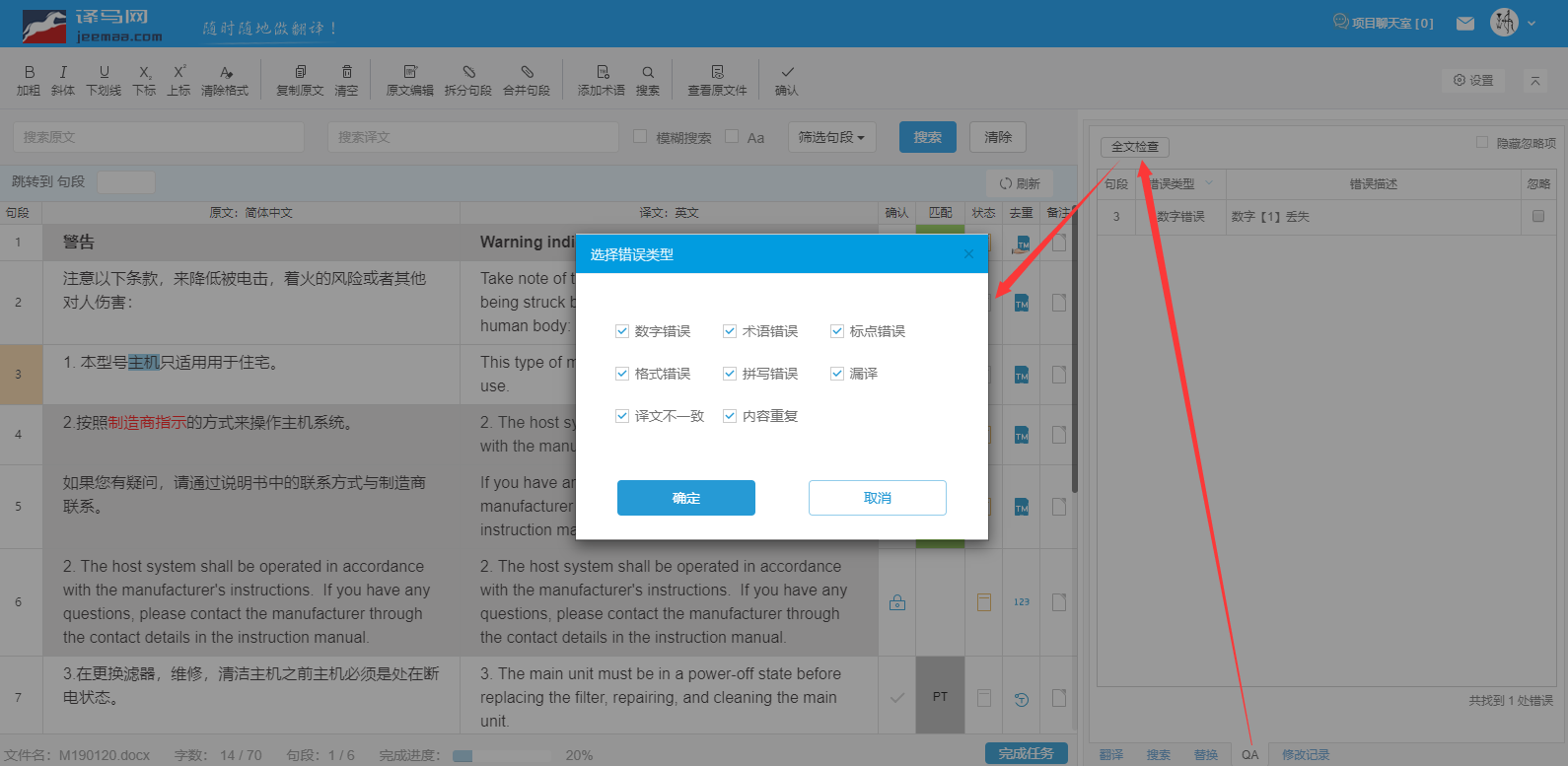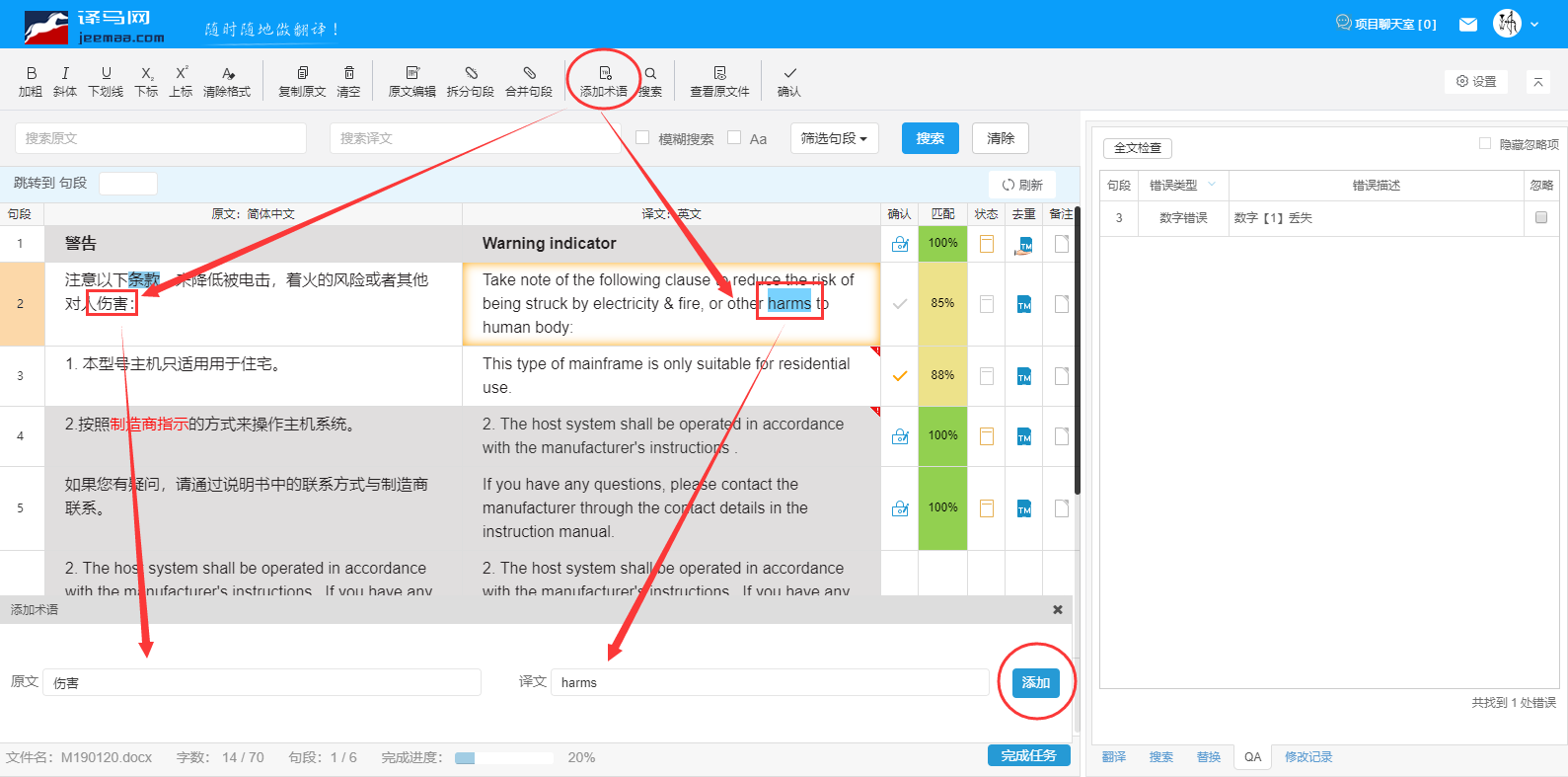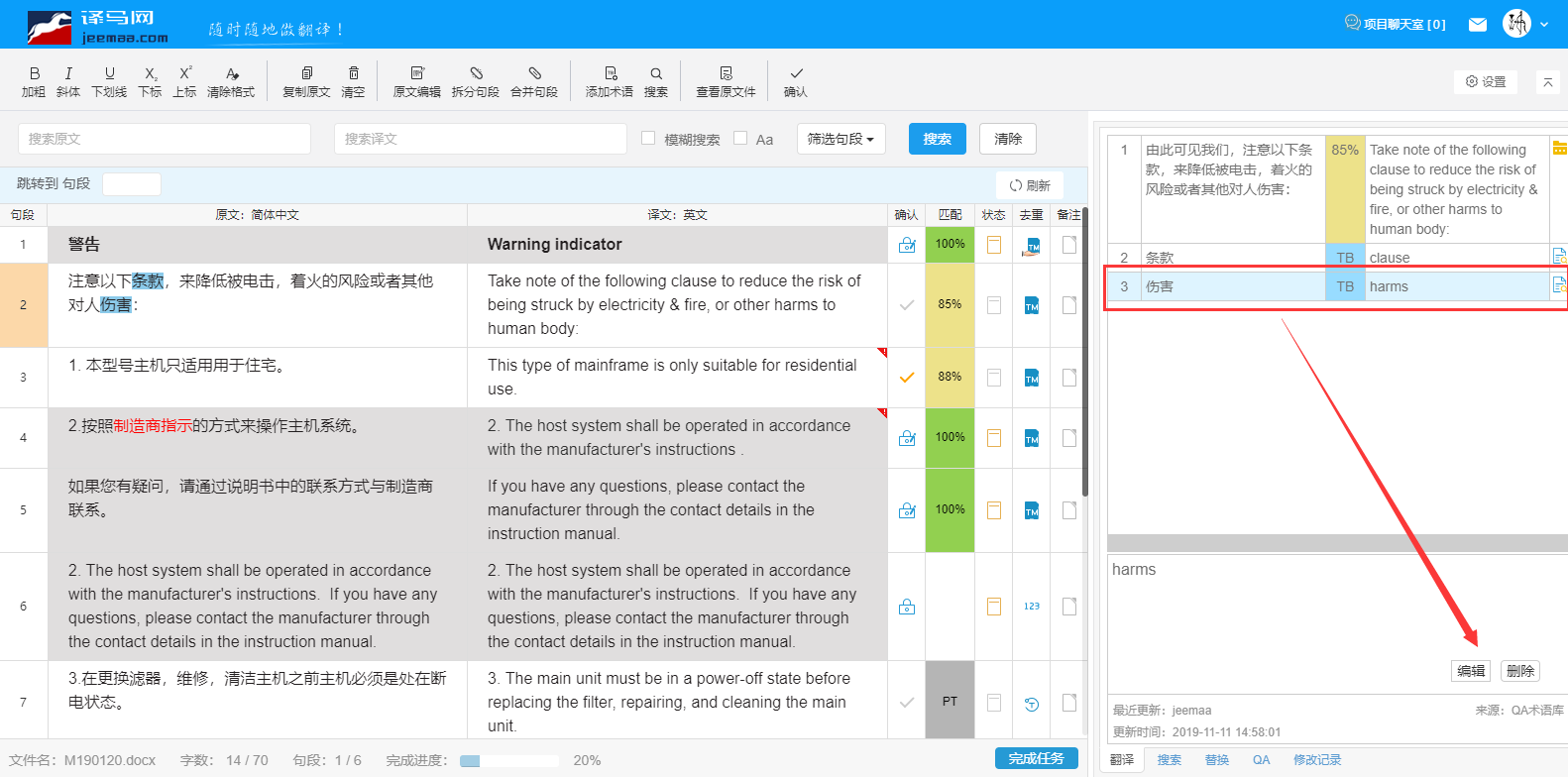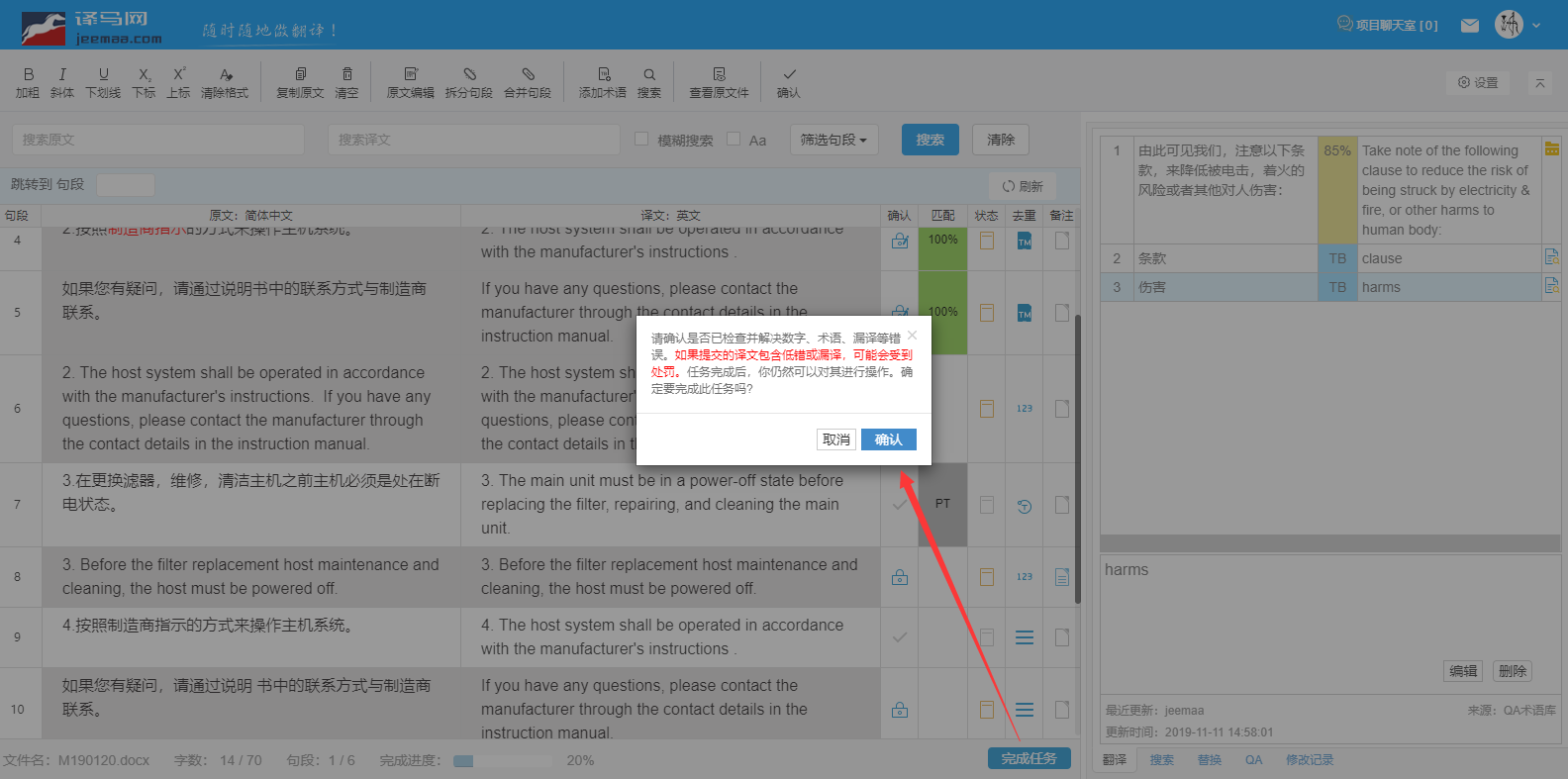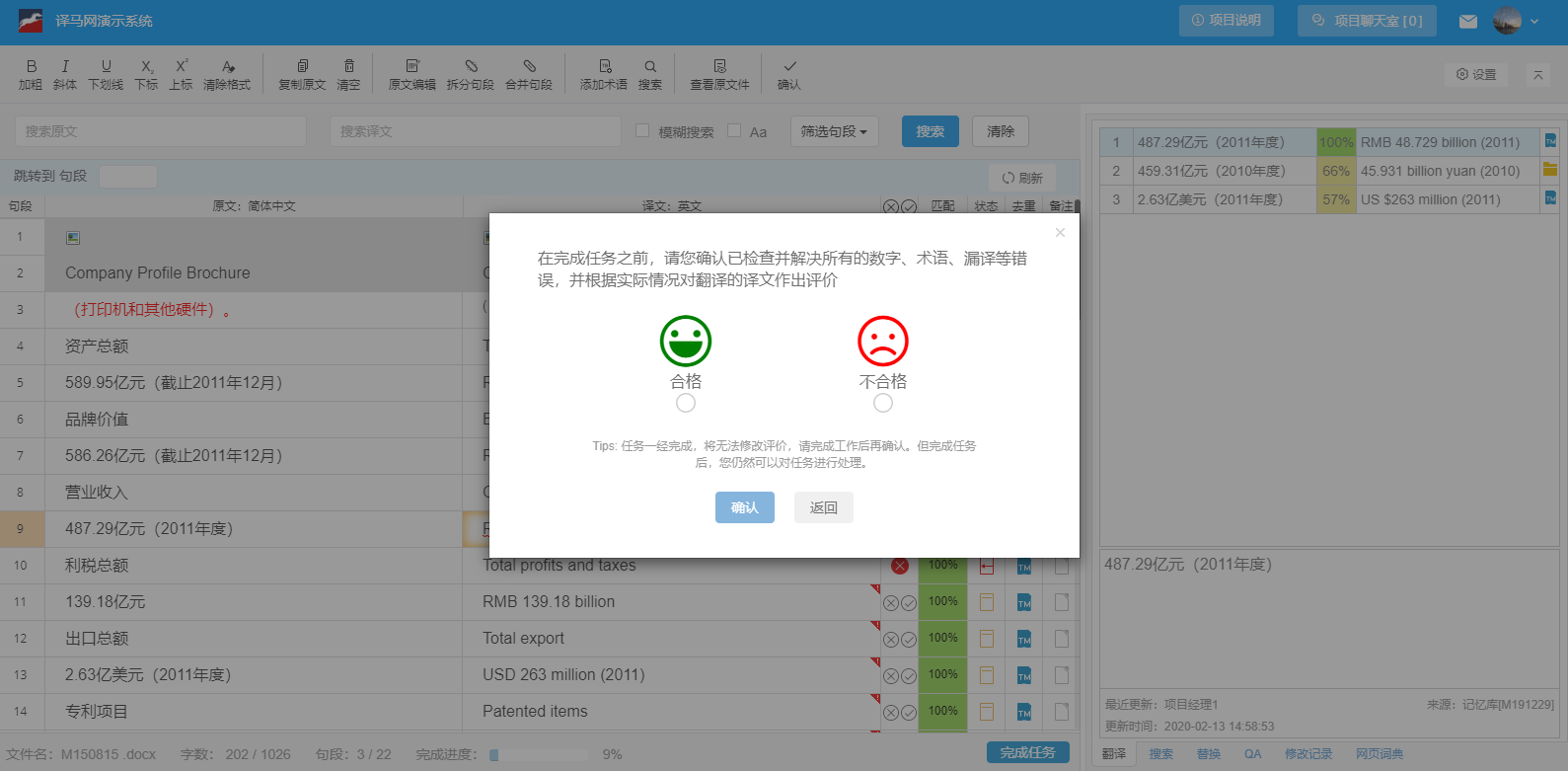CAT辅助翻译界面上涉及的操作非常多,本章节主要介绍在翻译界面上的9个核心操作:
1、查看项目说明
在翻译团队任务和平台任务时,进入翻译界面中后首先需要查看的是项目说明,根据项目的要求来翻译,点击【项目说明】可打开项目说明窗口,译员可下载项目附件及查看项目备注信息
2、确认译文
翻译的内容需要确认后才会提交到服务器,没有提交前都缓存在本地浏览器中,当更换电脑或有突发情况时可能会有丢失译文的风险,在译马网中确认译文操作很简单,翻译完某句话后,可以通过以下的3种方法来确认译文:
注:
1. 确认译文后,句段状态列中的图标会显示成 ,已经确认的句段可以继续修改(如果是项目经理分派的任务,当下一环节的人员没有确认时,可随时修改)
,已经确认的句段可以继续修改(如果是项目经理分派的任务,当下一环节的人员没有确认时,可随时修改)
2. 通过Shift或Ctrl点击句段号可选中多行,然后点击工具栏中的确认图标可以进行批量确认
3. 译文未确认前,仅保存在当前浏览器的缓存中,更换电脑或浏览器时译文则会消失,在没更换的情况下也有被清理系统垃圾的工具清除的风险,所以为了确保译文安全,在翻译后应及时确认句段将译文保存至服务器
3、语料的使用
当光标进入到新的一行时、系统会自动查询相关的语料并显示在右侧的辅助翻译区中,用户可通过以下两种方式快速使用语料,如下图所示:
鼠标双击右侧提示的语料,系统会自动将相应的译文插入到对应的译文栏中
使用快捷键Ctrl+对应的序号,如Ctrl+1,即可快速将第一条语料插入到译文栏中,快捷键仅限前9条,即Ctrl+1~9。对应的内容如果是记忆库,进行以上操作时会自动覆盖该句段的已有内容,如果是术语则会自动添加到光标所在位置。另外,鼠标点击选中记忆库时,右下侧会显示语料差异(当前翻译句段和记忆库中原文的区别)便于译员识别差异并修改相应的译文
4、占位符操作
原文中有时会出现 

 等图标,这是占位符,表示原文中的特殊对象,翻译时需要将他们加入到译文中的对应位置。
等图标,这是占位符,表示原文中的特殊对象,翻译时需要将他们加入到译文中的对应位置。
给译文添加占位符的方法是:【鼠标先定位到译文中要插入占位符的位置,然后点击原文中的占位符】,即可将原文中的占位符添加到译文栏相应的位置。如果译文中未插入相应的占位符,确认句段时系统会提示:【译文中缺少占位符】
注:如果是成对的占位符,只需先选择要包含的译文,然后点击原文中占位符中间的内容,即可在选中的译文两边自动添加原文中对应的占位符
占位符一览表:
5、样式操作(复制原文加粗、斜体、下划线等格式)
在处理文档时,为了让界面更加清爽简洁,部分原文样式会直接显示出来,也有部分样式不那么明显(鼠标指向原文,如果显示灰色背景,则表示有格式)。如果译文没有添加对应的样式,在确认译文时会有相应的提示(格式丢失),给译文添加格式方法:
- 在译文框中选中要应用格式的文字,然后点击原文中对应的文字即可
- 加粗、斜体、下划线、上标、下标,这5种样式,可在选中译文格式后,点击工具栏中对应的图标(或使用相应的快捷键)来添加
6、QA检查
QA检查,即低错检查,支持检查8个低级错误类型,包括:数字错误、术语错误(不统一或没有使用给定的术语)、标点错误、格式错误、拼写错误、漏译、译文不一致及内容重复(连续出现多个相同的字或词)
a、自动QA
当确认译文时,系统会自动对当前的译文进行低错检查,如果译文包含低错,则会在译文框的右上角会出现一个带有感叹号的红色三角形,点击红色三角形,可以查看具体的错误信息(该信息仅供参考,如果确认无误可直接忽略)。如下图所示:
b、手动QA
点击辅助区底部的【QA】菜单,切换到QA界面,点击页面上方的【全文检查 】按钮,弹出需要检查的错误类型,选择好后,点【确定】 即可开始检查。如下图所示:
注:
1. 点击QA结果中的句段号,可以直接跳转至对应的句段
2. 鼠标指向【错误类型】,可筛选需要查看的错误类型
3. 勾选【忽略】并勾选【隐藏忽略项】,可隐藏对应的错误提示
4. 当错误超过100句时会暂停检查,译员可修改完后再进行下一批的检查
7、添加/修改/删除术语
项目需要先设置术语QA库(保存新添加的术语和检查术语一致性),译员在翻译/编辑/校对过程中才有权限添加/修改/删除术语
a、添加术语
- 点击工具栏中的【添加术语】图标
 或直接使用快捷键【Ctrl+S】打开添加窗口(页面底部)
或直接使用快捷键【Ctrl+S】打开添加窗口(页面底部) - 分别在原文栏和译文栏用鼠标选中需要添加的词汇,系统自动获取选中的词汇到对应的位置,也可以直接输
- 单击【添加】即可将该术语添加到QA库中
注:前两个步骤操作顺序可更换,不分先后
如下图所示:
b、编辑/删除术语
译员可以直接在翻译界面中直接编辑或删除QA库中的术语(暂不支持修改和删除参考库中术语),光标进入译文栏中时,系统会自动检查其中的术语并在右侧显示出来(原文中高亮显示),用鼠标点击匹配出来的术语,在右下会出现编辑和删除按钮,可修改或删除该术语。如下图所示:
8、预览原文
翻译界面上原文是以句子形式展示,个别情况下会影响译员对原文的理解,通过【查看原文件】功能可以再现原文排版,便于译员理解翻译
点击工具栏中的【 查看原文件】,在网页底部弹出原文预览窗口,并自动定位到当前翻译的位置且红框标示出来,再次点击工具栏中的【查看原文件】按钮即可隐藏原文预览窗口。如下图所示:
注:点击预览窗口中右上侧的最大化按钮可在新窗口查看原文
9、提交任务
翻译过程中确认译文时已经将译文实时保存到服务器上,所以可随时关闭浏览器,再次打开时译文依然在。当所有句段翻译完毕后即可点击状态栏右侧的【完成任务】按钮来告知下一个环节参与人员,点击【完成任务】时会弹出确认对话框,如果确认无误,点击【确认】即可提交任务。如下图所示:
在处理团队任务和平台任务时,编辑人员完成编辑任务时,可针对译员翻译的情况进行评价,如下所示:
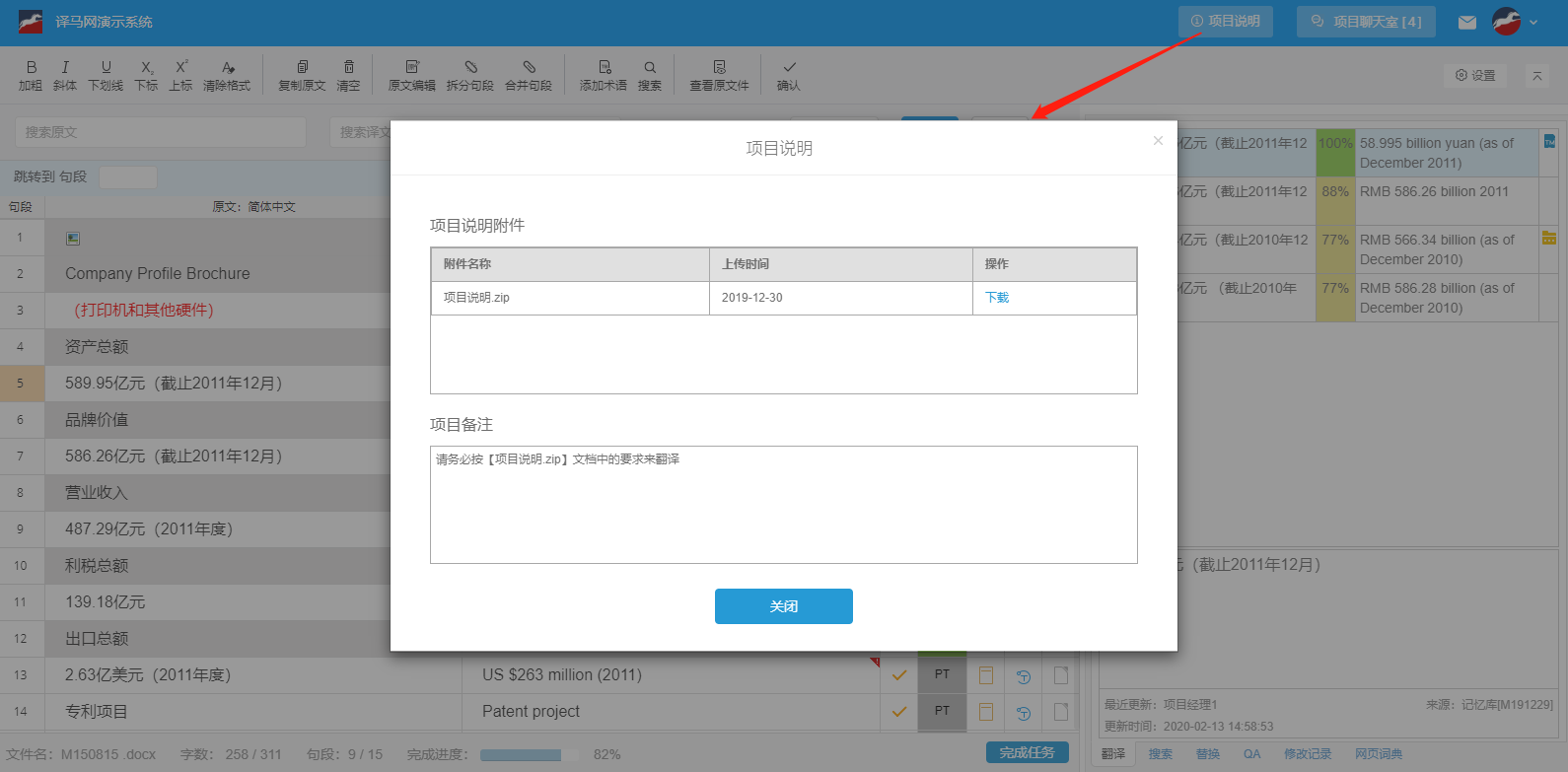

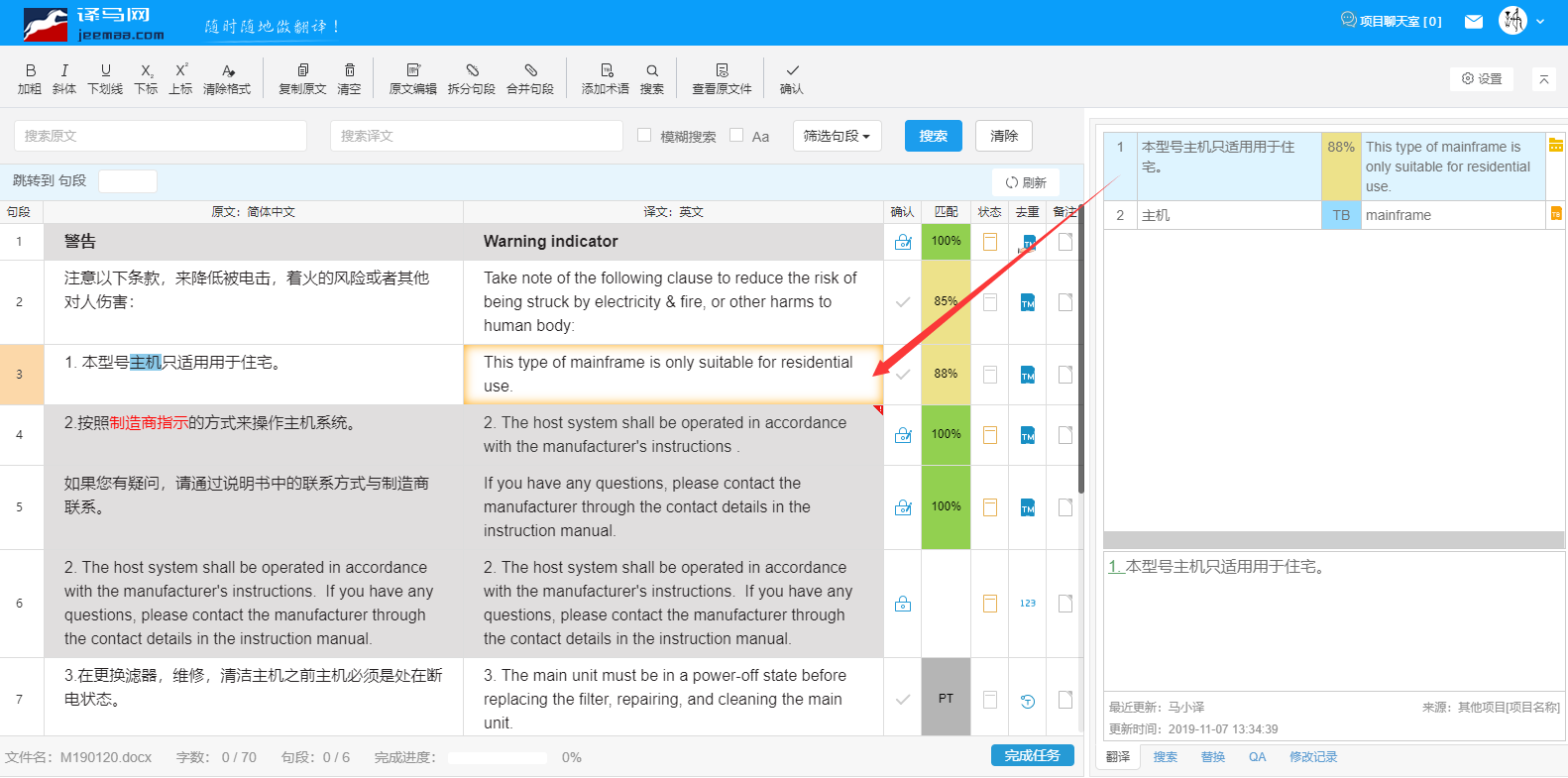
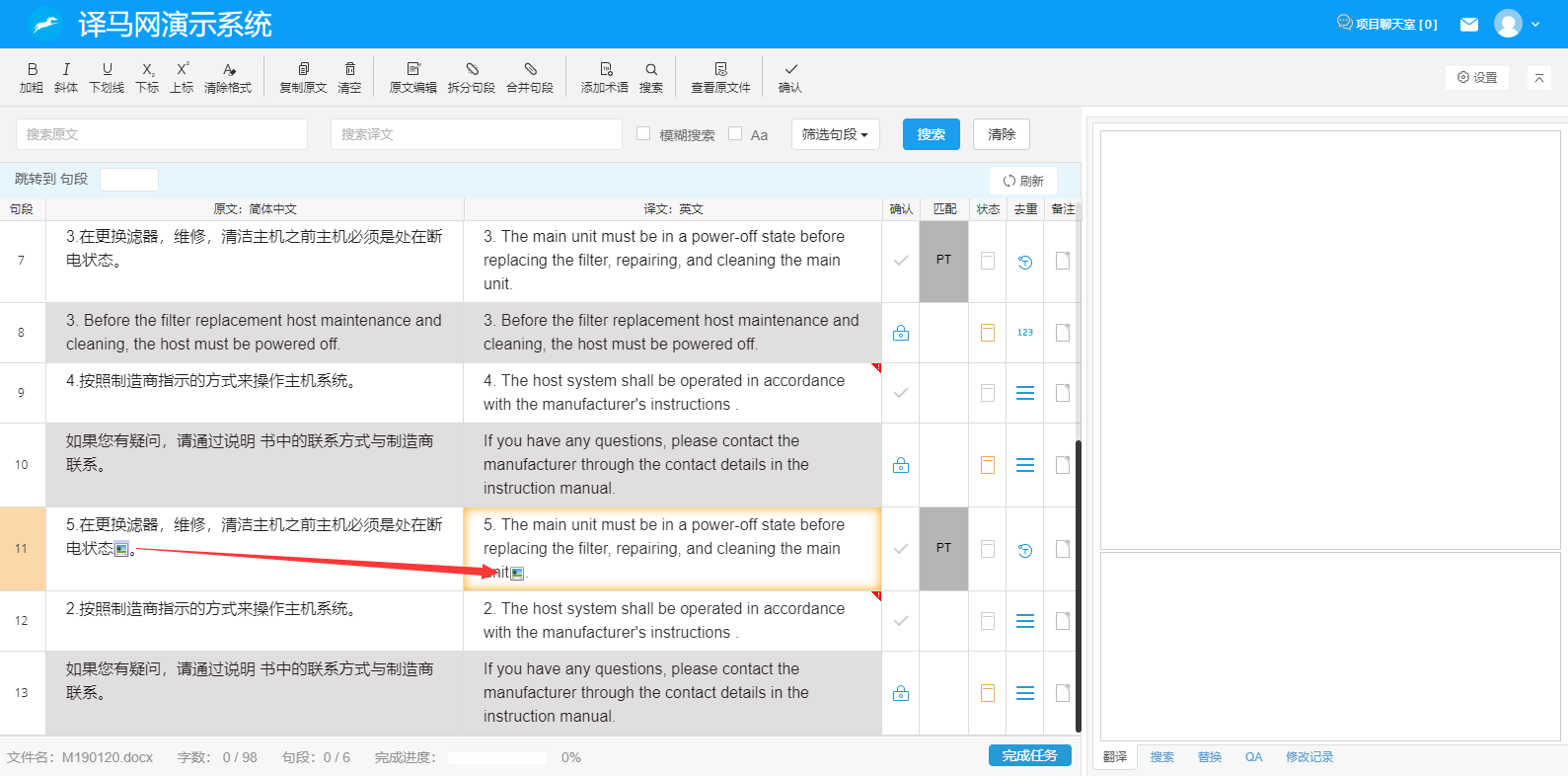







.png)
.png)

.png)